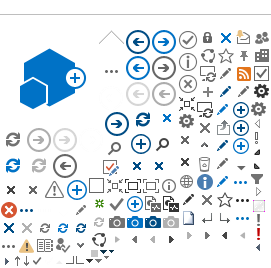5.3 Esimerkki 3
1 Yleistä
Vipusesta löytyy tilastotietoja Suomen koulutusjärjestelmästä. Tiedot on pilkottu aihealueittain ja sektoreittain useille eri raporteille, joilla tietoja on mahdollista tarkastella monipuolisesti eri näkökulmista sekä taulukoissa että graafeissa. Näkökulmia on laadittu valmiiksi, mutta käyttäjä voi muokata niitä verkkoselaimen raportointiohjelmalla tarpeidensa mukaan.
Verkkoselaimessa muokkausmahdollisuuksina ovat mm. tietojen suodattaminen, tietojen lajittelu sekä tietojen ristiintaulukointi tarjolla olevilla muuttujilla (ks. luku 3 tässä ohjeessa). Lisäksi tietoja voi siirtää oman tietokoneen taulukkolaskentaohjelmiin jatkokäsittelyä varten (ks. luku 3.5).
Ohjeen loppuun on koottu kolme malliesimerkkiä siitä, miten Vipusta on mahdollista käyttää (luku 5).
2 Raportin paikantaminen
Raportit on jaettu kahdeksan pääluokan alle (sivuston ylävalikko). Jokaisen pääluokan alta löytyy tarkempi luokittelu raporttien aihealueiden mukaan (vasemman laidan valikko).
Vipusessa on tarjolla kolmenlaisia raportteja: vakioraportteja, analyysiraportteja ja ladattavia pohjadatatiedostoja. Vakioraportit sisältävät vähemmän muuttujia, ja ne voi avata useasta eri näkökulmasta. Näkökulmat on tyypillisesti muodostettu aihepiireittäin yhdestä ja samasta taustaraportista, jonka dataan pääsee käsiksi minkä tahansa näkökulman kautta (ks. luvut 3 ja 4 tässä ohjeessa).
Analyysiraporteille on koottu suurempi määrä muuttujia. Ne on tarkoitettu vaativampaan käyttöön, jossa käyttäjä muokkaa itse tarjolla olevasta datasta haluamansa raportin.
Ladattavat pohjadatatiedostot sisältävät aihealueen tausta-aineistoista muodostettuja datamatriiseja. Niiden avulla alueen tietoja voi ladata omalle tietokoneelle sekä muihin tietojärjestelmiin jatkokäyttöä varten.
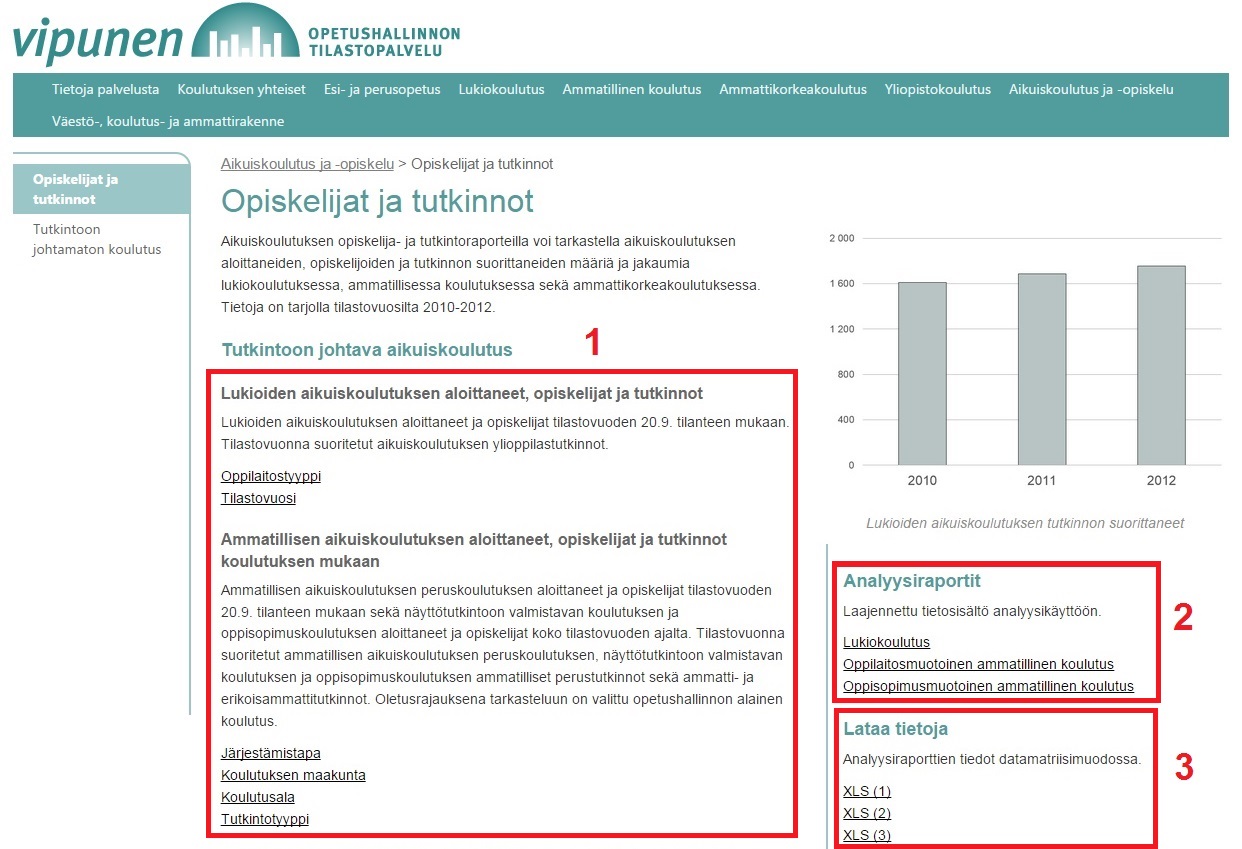
1) Vakioraportit
2) Analyysiraportit
3) Ladattavat pohjadatatiedostot
3 Raportin peruskäyttö
3.1 Aloitusnäkymä
Raportin aloitusnäkymässä selainruudun vasemmassa laidassa näkyy vihreä valikko, jossa on mahdollista suodattaa raportin tietoja, tulostaa raportin eri osia sekä ladata raportin tietoja omalle tietokoneelle. Näkymän oikeassa laidassa on neljä välilehteä: taulukko, graafi, ohjeet ja raporttiselite. Ohjeet sisältää linkin raportilla käytettyjen muuttujien kuvauksiin sekä ohjeita raportointiohjelman ominaisuuksien käytöstä. Raporttiselite kertoo, mitä tietoja taulukko ja graafi sisältävät, ja minkälaisilla valinnoilla niitä on suodatettu (se päivittyy automaattisesti käyttäjän tekemien valintojen mukaan).
Molempien laitojen valikot on mahdollista piilottaa, ja näkymän oikeassa laidassa olevan pivot-painikkeen kautta pääsee muokkaamaan taulukon sisältöä (ks. kuva alla).
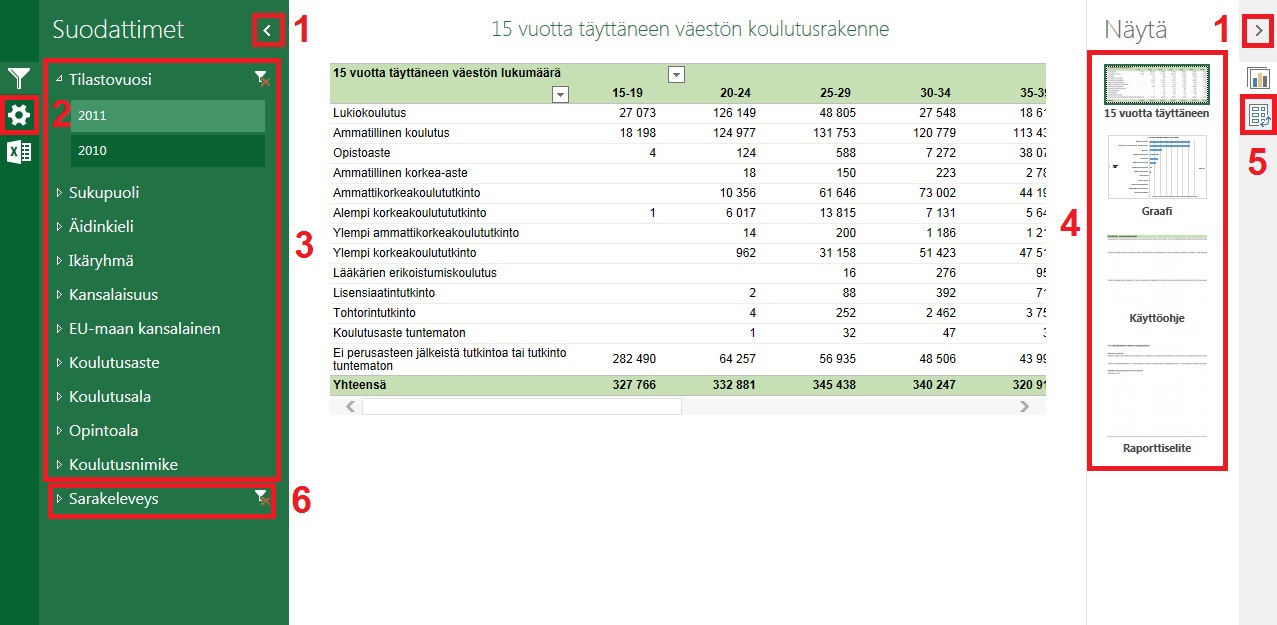
1) Valikkojen piilotus
2) Asetukset -valikko (Raportin tietojen tulostus ja lataus)
3) Suodattimet (Taulukon ja graafin tietoja voi rajata tekemällä valintoja muuttujien valikoissa)
4) Välilehdet (Taulukko, graafi, käyttöohje, raporttiselite)
5) Pivot-ominaisuus (Taulukon ja graafin sisällön muokkaus, erilaisten ristiintaulukointien tuottaminen)
6) Taulukon sarakeleveyden säätö
3.2 Taulukon ja graafin lukeminen
Taulukko ja graafi koostetaan jonkin lukumäärämuuttujan tai -muuttujien tietojen pohjalta (esimerkiksi ’opiskelijat’, ’uudet opiskelijat’ tai ’tutkinnot’). Lukumäärämuuttujan nimi näkyy joko taulukon vasemmassa ylälaidassa tai sarakeotsikoissa (useamman lukumäärämuuttujan tapauksessa sarakkeilla, muuten vasemmassa yläkulmassa). Graafissa nimi näkyy otsikossa.
Taulukon lukumäärätietoja tarkastellaan rivi- ja sarakemuuttujien mukaan. Aloitusnäkymässä riveillä on tietty muuttuja (esimerkiksi 'koulutusala'), jonka tiedot on tyypillisesti jaoteltu sarakkeittain (esimerkiksi 'koulutustyypin' mukaan). Muuttujien nimet voi tarkistaa rivien ja sarakkeiden yläpuolella näkyvistä alaspäin osoittavista nuolista (klikkaa hiiren vasemmalla painikkeella).
Taulukon riveillä on mahdollista porautua useammalle tasolle rivinimikkeen viereistä + -merkkiä painamalla. Alemmat porautumistasot sisältävät ylemmän rivimuuttujan mukaan jäsennettyjä tarkempia lukumäärätietoja (esimerkiksi ’vuosi 2010´ -> ’yliopistojen tiedot vuodelta 2010’).
Graafissa käytettyjen muuttujien nimet näkyvät kuvaajan vieressä.
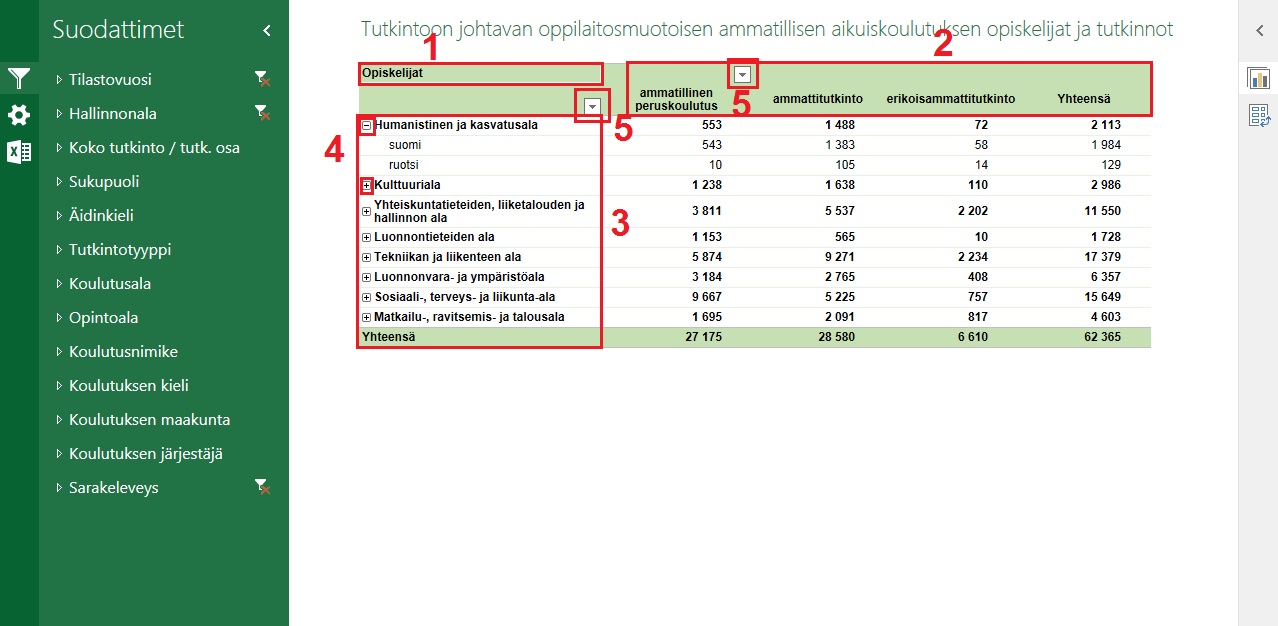
1) Lukumäärätieto
2) Sarakemuuttujat
3) Rivimuuttujat
4) Porautumispainikkeita
5) Taulukon rivi- ja sarakemuuttujien nimien tarkistaminen (valikoista löytyy myös lisää lajittelu- ja rajausvaihtoehtoja)
3.3 Taulukon ja graafin tietojen suodattaminen
Taulukon ja graafin lukumäärätiedot voi suodattaa koskemaan vain tiettyjä aiheita (esimerkiksi tietty asuinalue, koulutusala, tilastovuosi jne.). Suodatus onnistuu näkymän vasemman puolen vihreistä suodatusvalikoista. Suodatusvalinta tapahtuu avaamalla muuttujan valikon (esimerkiksi 'tilastovuosi') ja klikkaamalla haluamansa valinnan (esimerkiksi '2010'). Valinnan jälkeen taulukossa ja graafissa näytetään vain valinnan mukaista tietoa (esimerkiksi vain tilastovuoden ’2010’ tiedot). Myös monivalintojen tekeminen onnistuu Shift- ja Ctrl-näppäimien avulla (Shift tai Ctrl pohjaan, klikkaa sitten useampi valinta hiiren vasemmalla painikkeella).
Raporttia voi suodattaa yhtä aikaa niin monella eri valinnalla kuin on tarpeen. Kaikki valinnat ovat yhteydessä toisiinsa. Esimerkiksi valitsemalla suodatusvalikosta ’koulutusala’ valinnan ”humanistinen ja kasvatusala”, suodatusvalikossa ’opintoala’ näkyvät humanistiseen ja kasvatusalaan kuuluvat opintoalat. Valinnat vaikuttavat samanaikaisesti sekä taulukon että graafin tietoihin.
(huom! Tehdyt valinnat voi aina varmistaa reaaliajassa päivittyvältä "Raporttiselite" -välilehdeltä.)
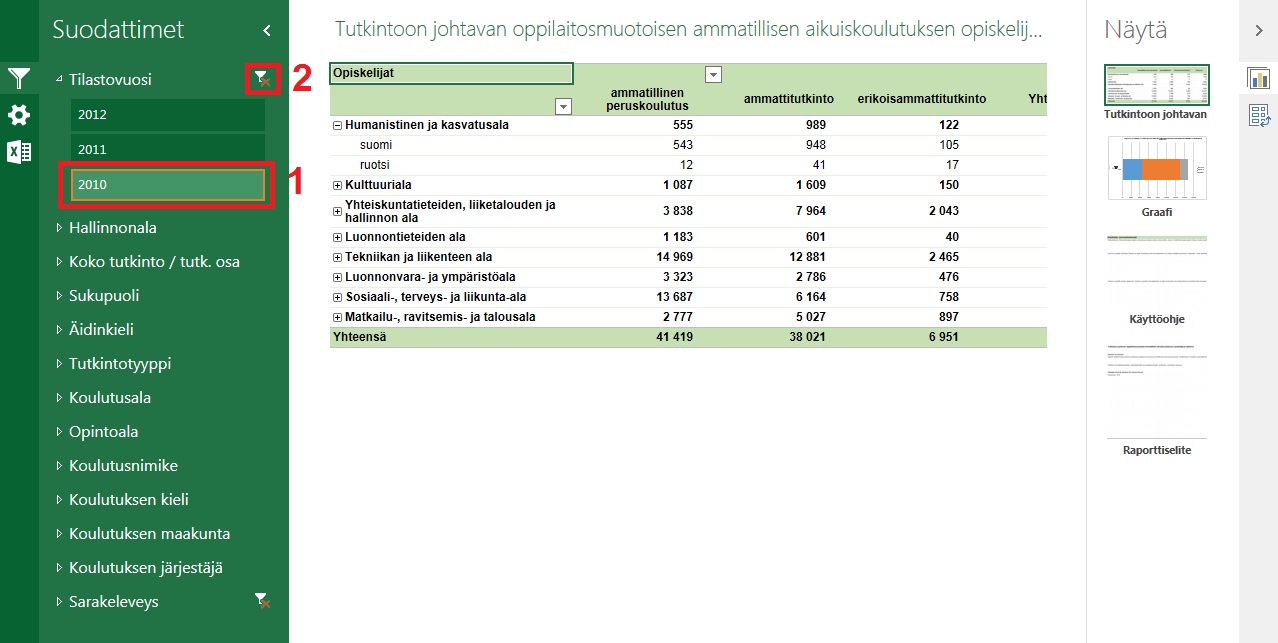
1) Rajausvalinta (kuvassa valitaan tilastovuosi 2010 - taulukossa näkyy vuoden 2010 tiedot)
2) Rajausvalintojen poistaminen
3.4 Raporttiselite
Tärkeät raporttia koskevat tiedot on koottu yhteen raporttiselitteeseen. Se pitää sisällään raportin pohjadatan kuvauksen sekä näyttää sen, mitä lukumäärätietoja taulukkoon ja graafiin on valittu. Tämän lisäksi raportille tehtävät suodatukset päivittyvät automaattisesti selitteen alaosaan.
Raporttiselite on suunniteltu erityisesti raportin jatkokäyttöä, analyyseja ja tulostamista varten.
(huom! Selite näyttää maksimissaan sata rajausvalintaa / muuttuja; eri muuttujia valintoineen mahtuu yhtä aikaa näkyville n. 10 - 15.)
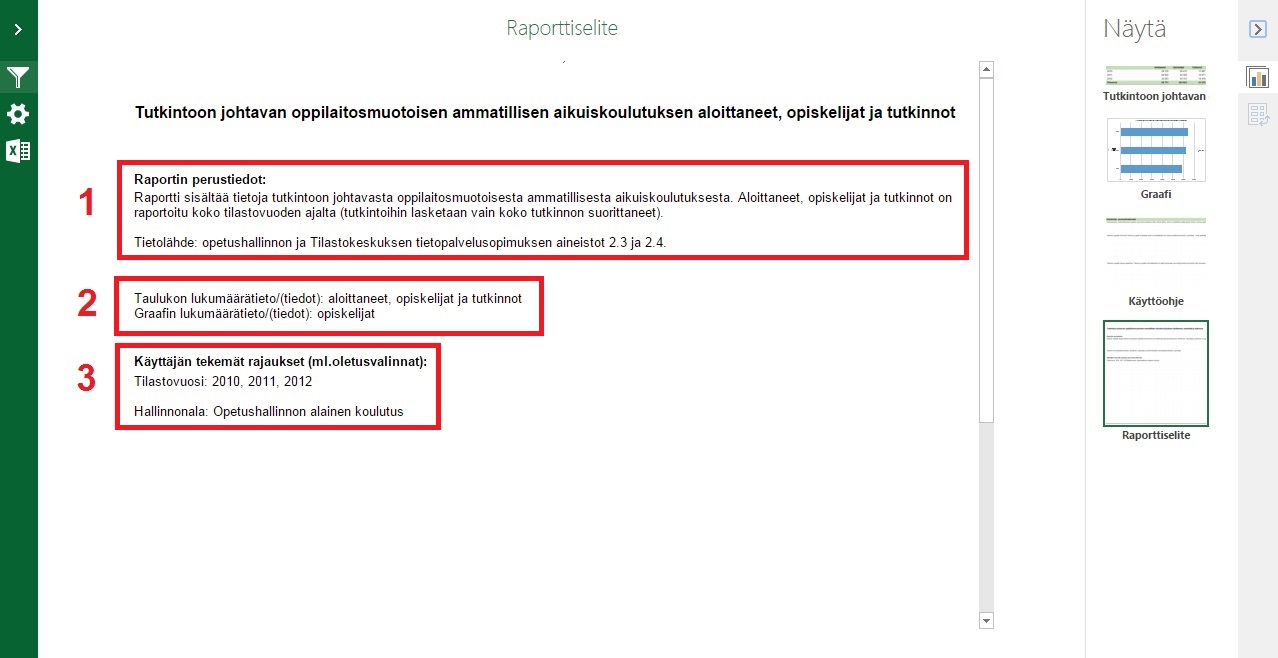
1) Raportin perustiedot (tietolähde, mahdolliset taustarajaukset ja muut raporttia kuvaavat tärkeät tiedot)
2) Taulukkoon ja graafiin valitut lukumäärätiedot (nämä päivittyvät käyttäjän valintojen mukaan)
3) Raportille tehdyt suodatusvalinnat (nämä päivittyvät käyttäjän valintojen mukaan)
3.5 Raportin tulostaminen ja tietojen jatkokäsittely
Sekä taulukon että graafin, ohjeet ja raporttiselitteen voi tulostaa näkymän vasemmalta laidalta valinnasta 'Tulosta', joka löytyy ’Asetukset’-valikosta. Tulostettaessa on mahdollista tulostaa koko näkymä tai vain tietty osa siitä. Tietyn osan voi tulostaa maalamalla hiiren vasemmalla painikkeella näkymästä haluamansa osan ennen 'Tulosta' -valintaa.
Raportin voi ladata omalle tietokoneelle 'Asetukset'-valikon valinnasta 'Lataa'. Tiedosto latautuu siinä muodossa, johon raportti on muokattu verkkoselaimen raportointiohjelmalla. Tämä koskee sekä taulukon että graafin rakennetta, suodatuksia ja raporttiselitettä. Huomaa, että raportin ominaisuuksia (suodatukset, muokkausominaisuus) ei voi käyttää oman tietokoneen taulukkolaskentaohjelmalla enää latauksen jälkeen.
Raportin tiedot voi siirtää omalle tietokoneelle myös maalaamalla hiiren vasemmalla painikkeella siitä osia, ja kopioimalla ne painamalla Ctrl + C. Liittäminen taulukkolaskentaohjelman työkirjalle onnistuu painamalla Ctrl + V. Maalaamalla voi kopioida niin taulukon ja graafin kuin ohjeet ja raporttiselitteenkin.
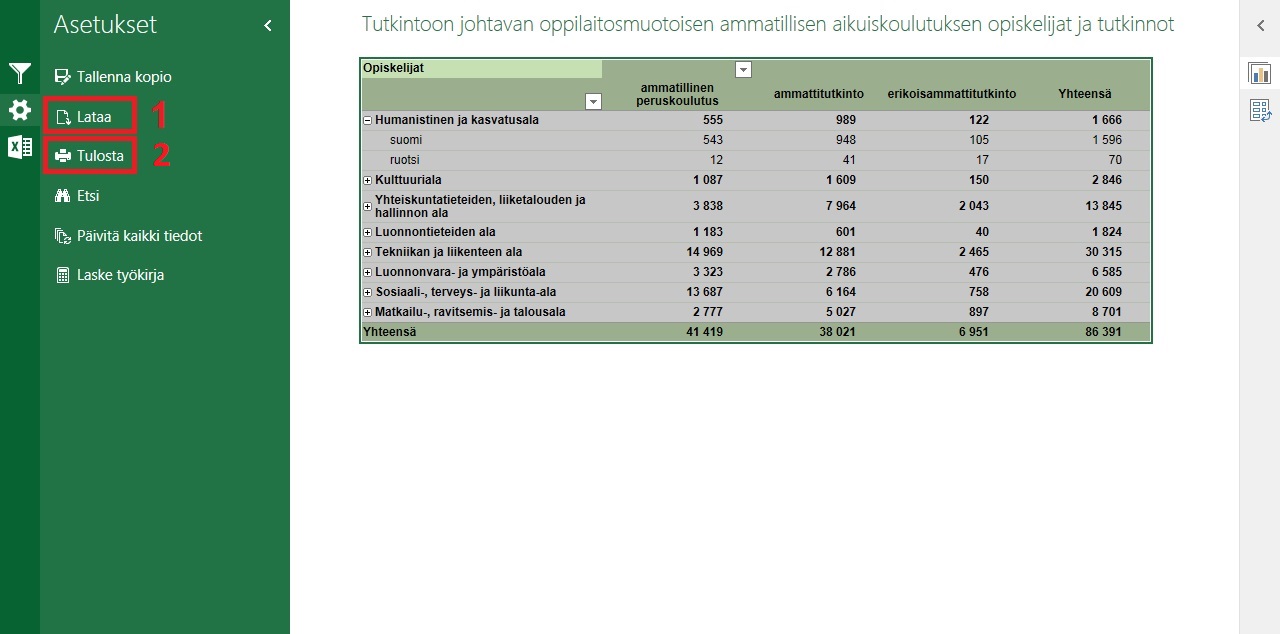
1) Tietojen lataus
2) Tulostus (kuvassa taulukko maalattu myös kopiointia varten)
4 Raportin muokkaaminen
Taulukossa ja graafissa on aloitusnäkymässä aina tiettyjen muuttujien tiedot (esimerkiksi riveillä 'koulutusala', sarakkeilla 'koulutustyyppi' ja lukumäärätietona 'opiskelijat'). Kaikki muuttujat on kuitenkin mahdollista vaihtaa raportin Pivot-ominaisuutta käyttämällä. Pivot-ominaisuus tarjoaa käyttäjälle mahdollisuuden rakentaa itse erilaisia taulukoita ja graafeja raportin tiedoista. Ominaisuus löytyy näkymän oikealta laidalta välilehtikuvien oikealta puolelta. Graafilla ja taulukolla on molemmilla omat Pivot-ominaisuutensa, jotka eivät ole yhteydessä toisiinsa (huomaa, että suodatusvalikosta tehdyt rajaukset vaikuttavat silti yhtä aikaa sekä taulukkoon että graafiin).
Pivot-näkymän yläosassa on lista muuttujista, joita taulukkoon ja graafiin on mahdollista sijoittaa. Muuttujat on lajiteltu sisältönsä mukaan ryhmiin (esimerkiksi 'Henkilömuuttujat' sisältää henkilöön liittyviä muuttujia kuten ’sukupuoli’ ja ’äidinkieli’ ja ’Koulutusmuuttujat’ sisältää koulutukseen liittyviä muuttujia kuten ’koulutusaste’ ja ’opintoala’). Muuttujat ovat tyypillisesti samoja kuin ne, joilla raportin sisältöä on mahdollista rajata vasemman laidan suodatusvalikoissa.
Pivot-näkymän alaosassa on nelikenttä, johon muuttujia sijoitetaan. Rivikenttään sijoitetut muuttujat menevät taulukon riveille, sarakekenttään sarakkeille. Arvokenttään sijoitetaan lukumäärämuuttujia, jotka määrittelevät taulukon sisältämät lukumäärätiedot. Toimintaperiaate on sama graafissa.
Nelikentässä muuttujien järjestys määrää niiden hierarkian taulukossa ja graafissa. Rivikentän, sarakekentän ja arvokentän ylimmät muuttujat ovat taulukossa ja graafissa ylimmillä tasoilla, alemmat muuttujat menevät järjestyksessä alemmille porautumistasoille.
Muuttujia voi sijoitella vapaasti nelikenttään vetämällä ne sinne nelikentän yläpuolella olevasta listasta (hiiren vasemmalla painikkeella). Muuttujien järjestystä voi muuttaa nelikentässä samalla tavalla. Muuttujien nimien vieressä näkyvät valintaruudut nopeuttavat valintoja.
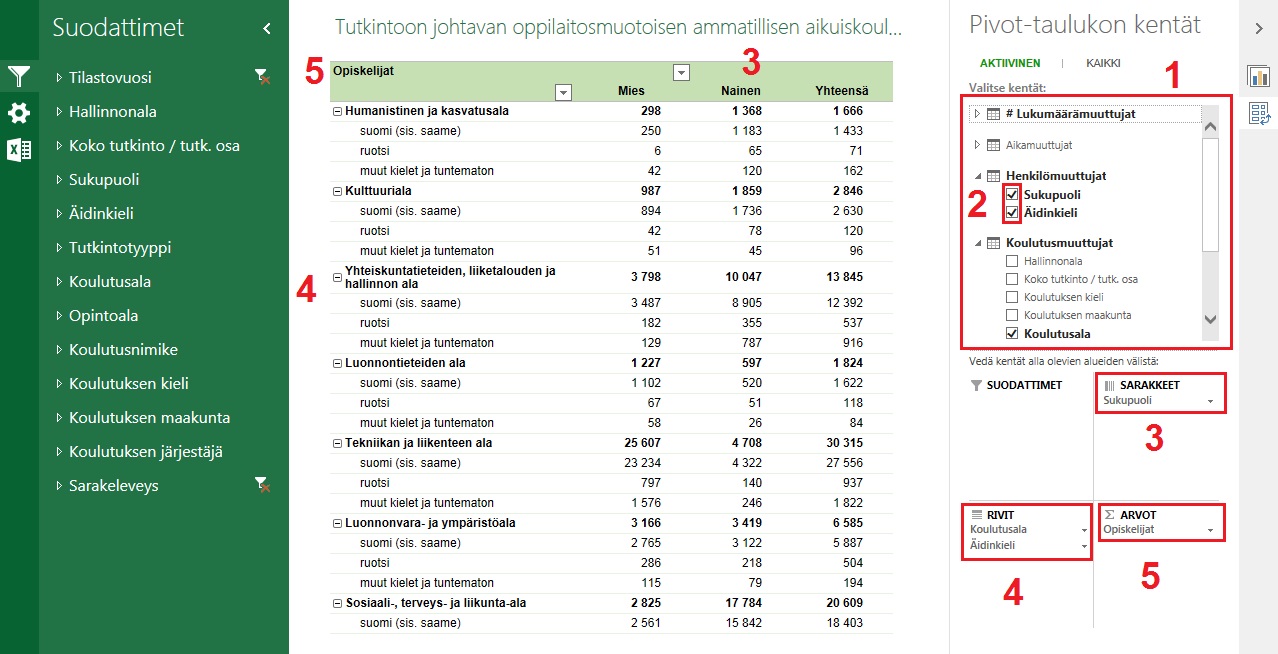
1) Pivot-ominaisuuden muuttujalista (Tästä listasta voi valita muuttujia taulukkoon ja graafiin)
2) Valintapainikkeita (Valintapainike siirtää muuttujan riveille, lukumäärämuuttujien tapauksessa arvoihin - valintoja voi tehdä myös raahaamalla muuttujia alla oleviin lokeroihin 3, 4 tai 5)
3) Valitut sarakemuuttujat
4) Valitut rivimuuttujat (huomaa porautumishierarkia 'Koulutusala' > 'Äidinkieli')
5) Valitut lukumäärämuttujat
4.1 Rajauksen ja lajittelun lisäominaisuudet
Raportin tietoja on mahdollista rajata myös täsmällisemmillä säännöillä kuten ’näytä vain tietokentät, joiden lukumäärä ylittää arvon 200’. Nämä ominaisuudet löytyvät taulukon ja graafin nuolivalikoista sekä Pivot-ominaisuuden muuttujalistasta (klikkaa muuttujanimen vieressä näkyvää pientä nuolta hiiren vasemmalla painikkeella). Erilaiset lajitteluvaihtoehdot löytyvät samoista valikoista (esimerkiksi ’lajittele arvon mukaan suuruusjärjestyksessä’).
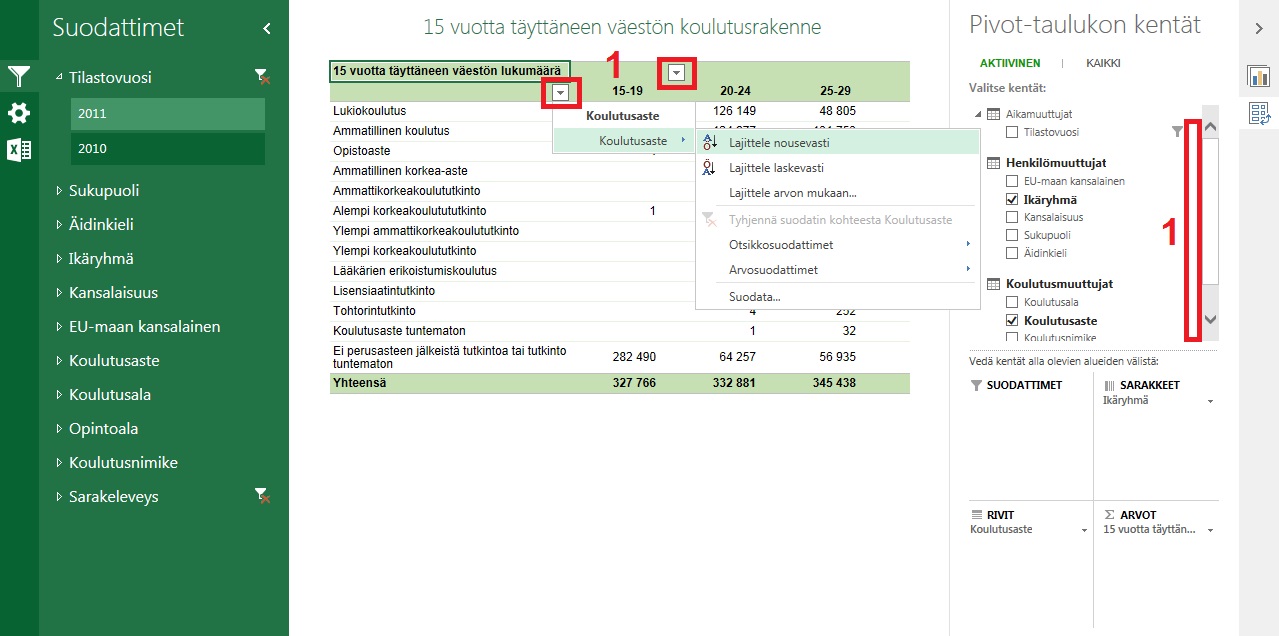
1) Rajauksen ja lajittelun lisäominaisuudet – muuttujakohtaiset valinnat
5 Esimerkkejä
5.1 Esimerkki 1
Haetaan kaikkien koulutusasteiden työllistymistiedot humanistiselta ja kasvatusalalta tilastovuodelta 2012, ja tulostetaan raportti.
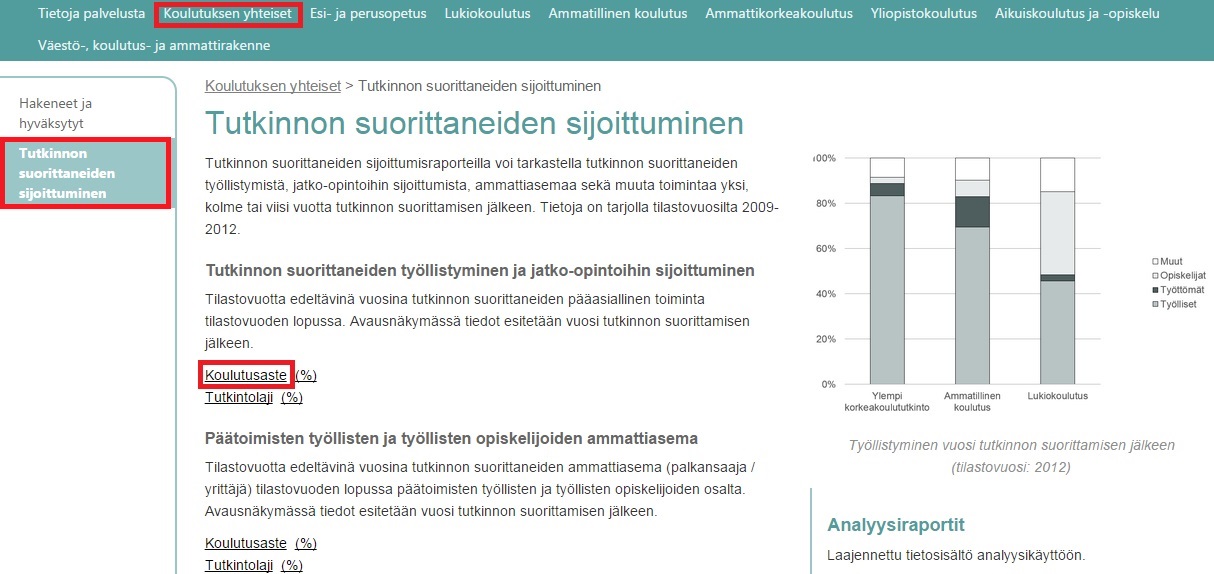
Valitaan ”Koulutuksen yhteiset”. Avataan raportti ”Tutkinnon suorittaneiden työllistyminen ja jatko-opintoihin sijoittuminen”.
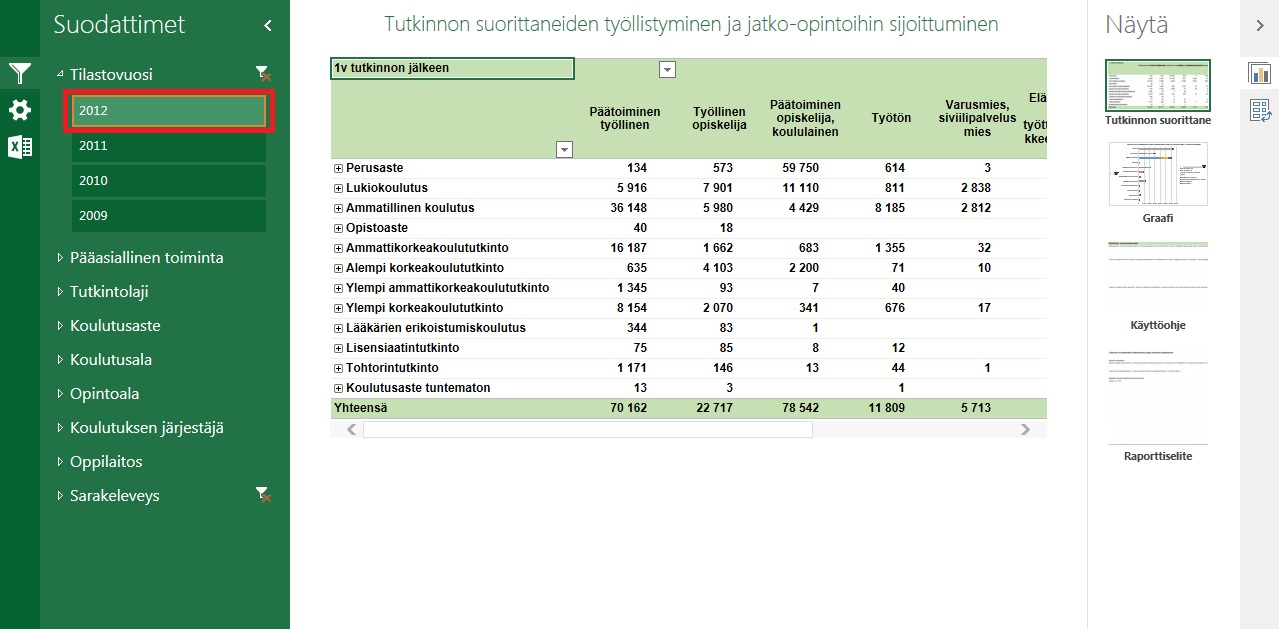
Valitaan tilastovuodeksi 2012.
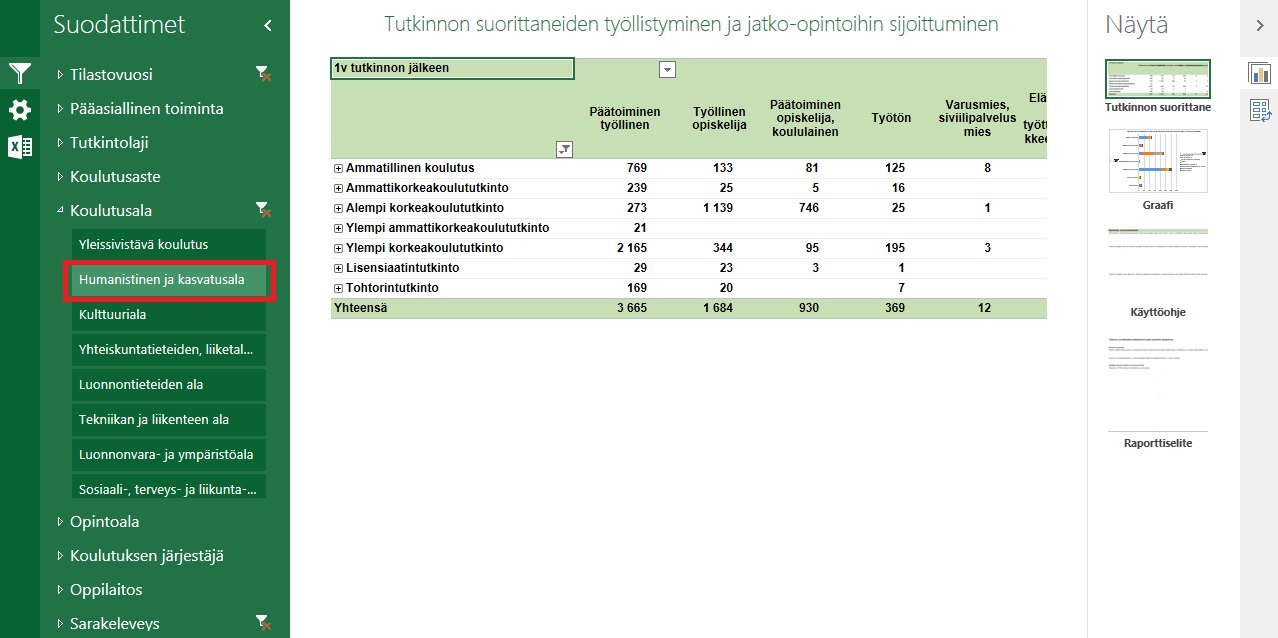
Valitaan koulutusalaksi ’Humanistinen ja kasvatusala’. Taulukossa näkyvät vain humanistisen ja kasvatusalan tiedot vuodelta 2012.
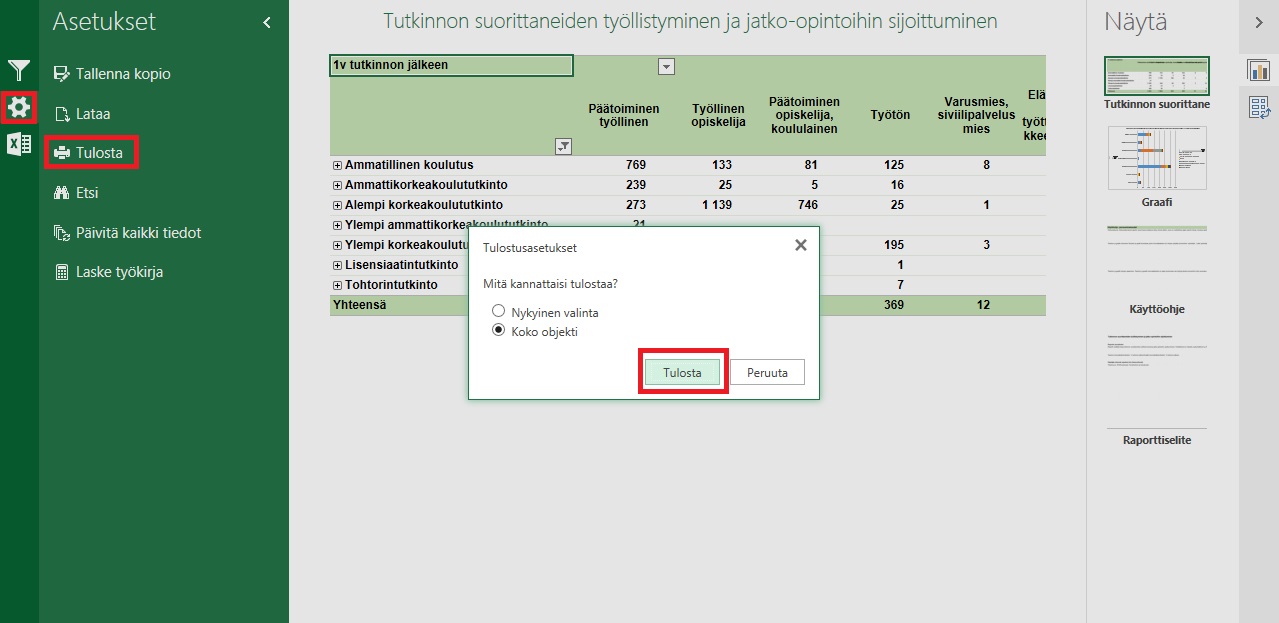
Tulostus
5.2 Esimerkki 2
Haetaan oppisopimusmuotoisen ammatillisen aikuiskoulutuksen opiskelijamäärät sukupuolittain tilastovuodelta 2012 koulutuksen järjestämistavan ja tutkintotyypin mukaan.
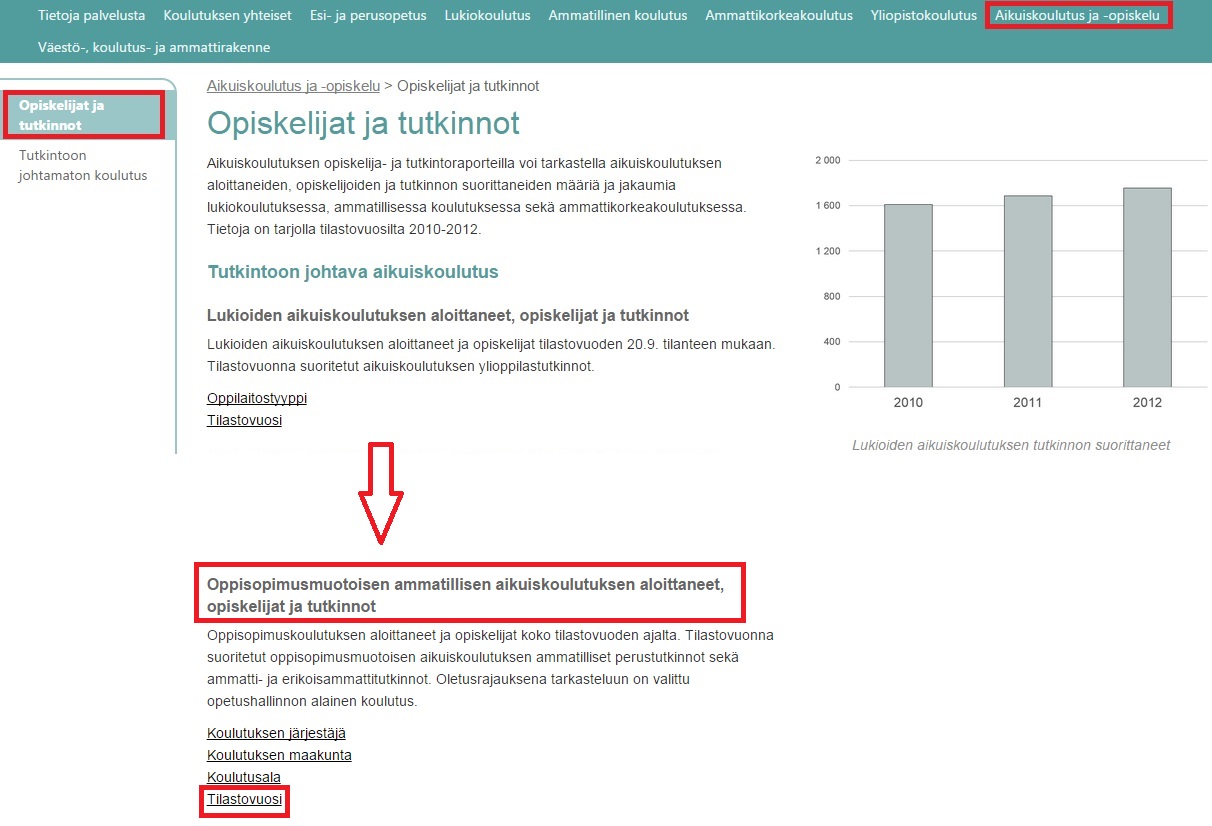
Valitaan ”Aikuiskoulutus ja -opiskelu”. Avataan raportti ”Oppisopimuskoulutus > Tilastovuosi”
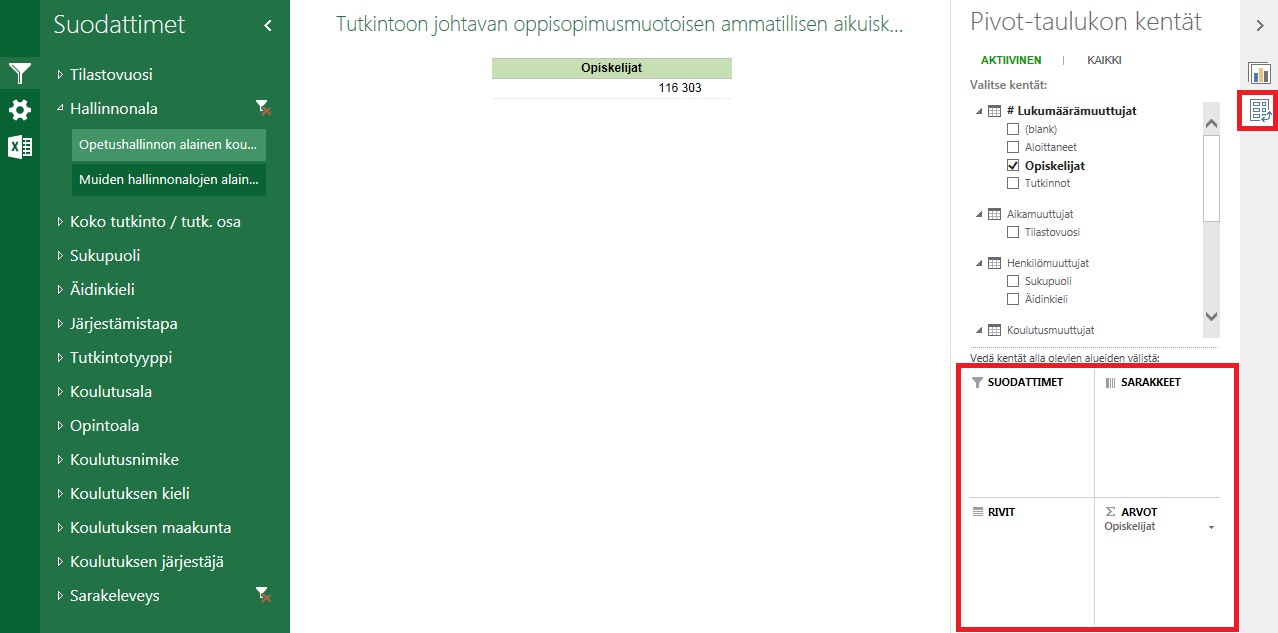
Poistetaan Pivot-ominaisuudella taulukon oletusmuuttujat (jätetään vain ’Opiskelijat’ lukumäärätiedoksi arvokenttään)
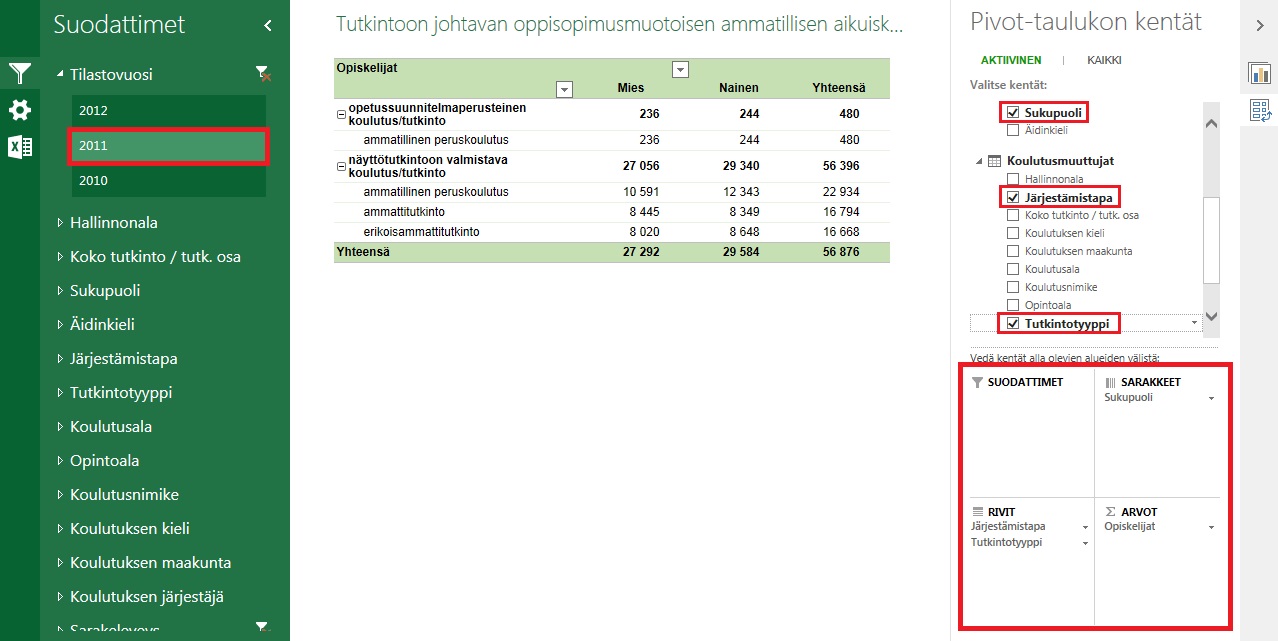
Lisätään ’Sukupuoli’ sarakekenttään ja ’Järjestämistapa’ ja ’Tutkintotyyppi’ rivikenttään. Rajataan tilastovuodeksi 2011.
5.3 Esimerkki 3
Tutkitaan tutkinnon suoritusmaakunnan mukaista työllistymistä koulutusasteittain ylemmillä korkeakouluasteilla. Siirretään taulukon tiedot oman tietokoneen Excel-työkirjaan.
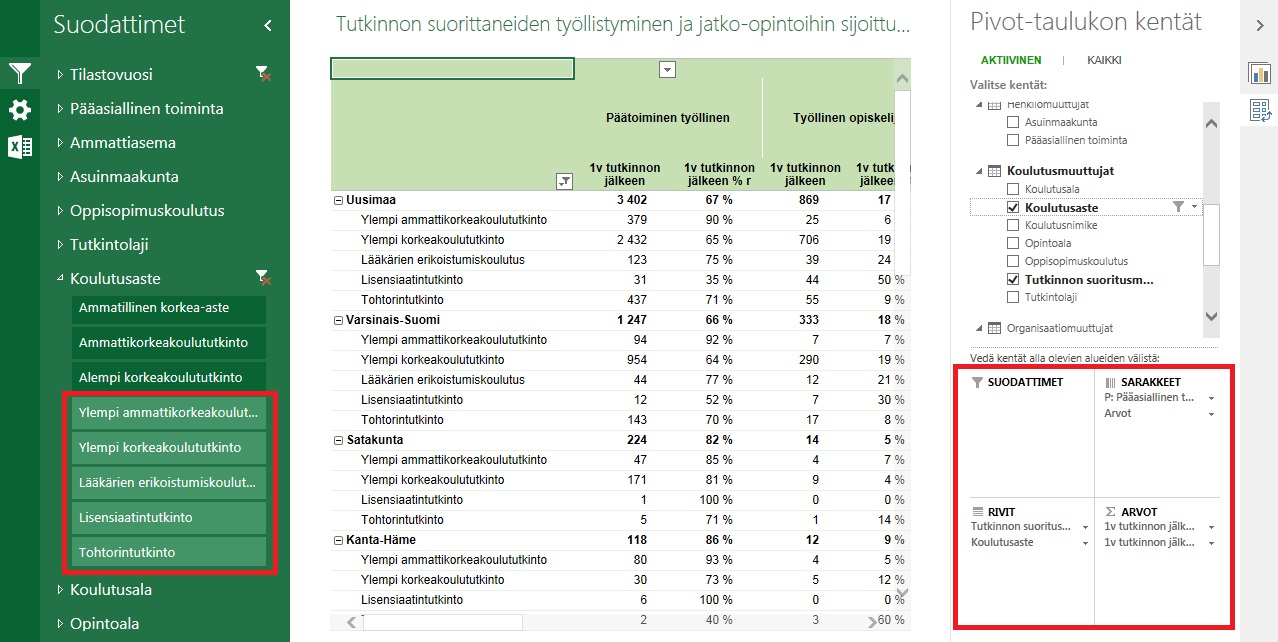
Tuotetaan taulukko Pivot-ominaisuuden avulla. Valitaan taulukkoon tiedot työllistymisestä sekä lukuina että prosentteina. Rajataan koulutusasteiksi vain korkeakouluasteet.
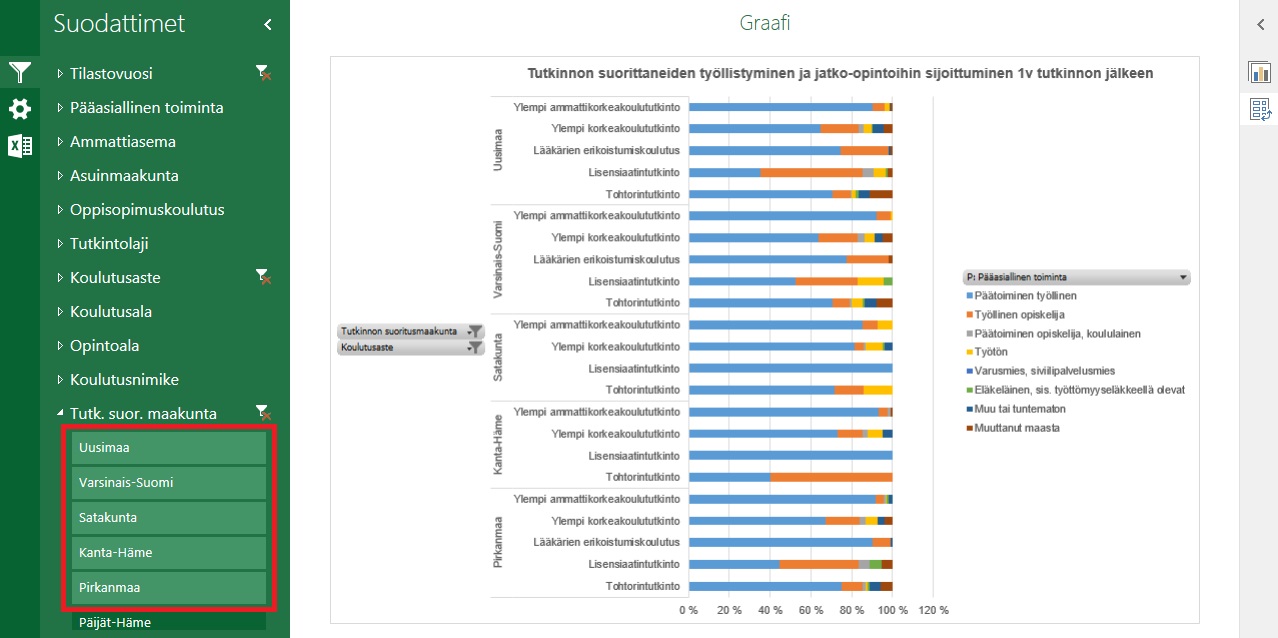
Tutkitaan maakuntien tilannetta prosentteina graafisesti. Rajataan mukaan sopiva määrä maakuntia.
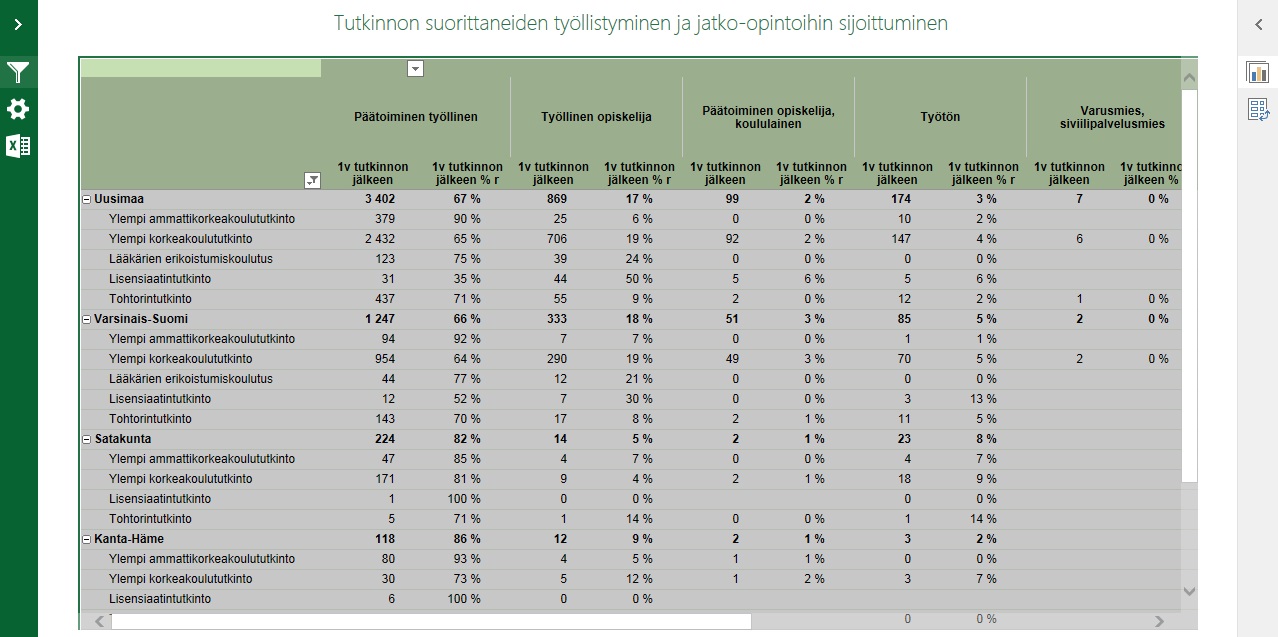
Maalataan koko taulukko. Kopiointi Exceliin: Ctrl + C ja Ctrl + V.